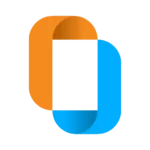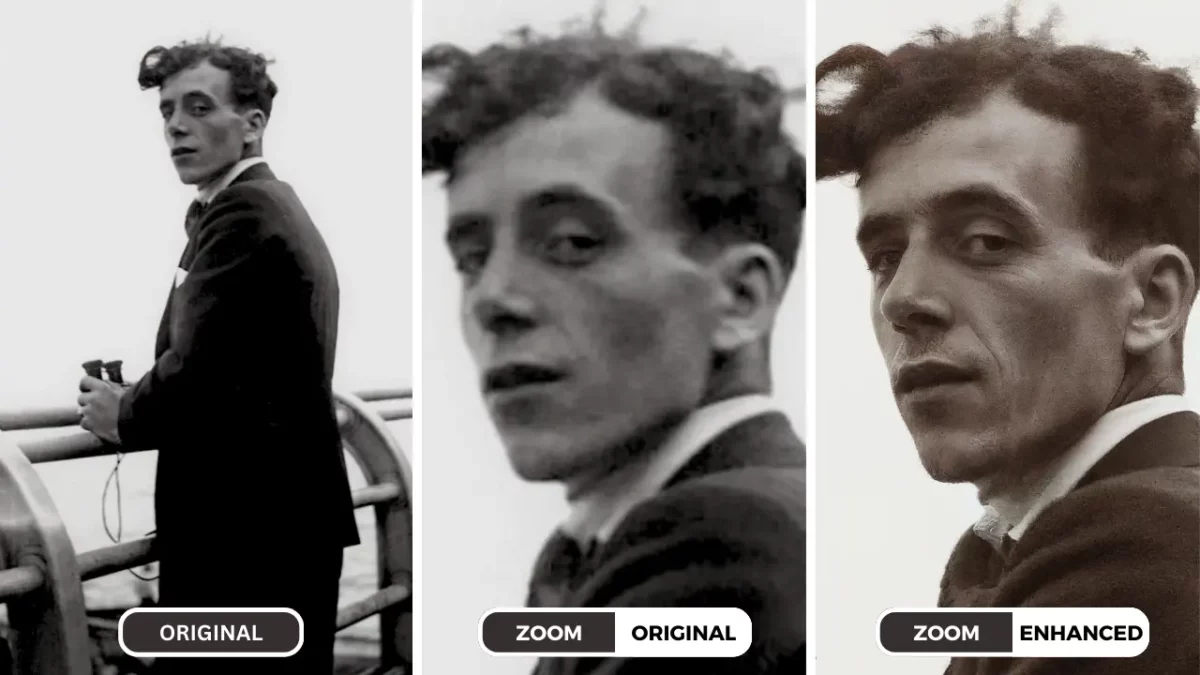Presentando el poder de preservar los recuerdos
¿Alguna vez has desenterrado una caja polvorienta llena de fotografías en blanco y negro descoloridas escondidas en un rincón olvidado de tu ático? Preciosas instantáneas Capturan momentos congelados en el tiempo, guardan historias y emociones de nuestro pasado. Documentan reuniones familiares, aventuras de la infancia y ocasiones especiales que merecen ser apreciadas y sin entender cómo restaurar fotos antiguas durante el tiempo. Pero el tiempo puede ser implacable, dejando estas queridas fotos vulnerables a Desgarros, arañazos, desvanecimiento de colores e incluso polvo..
¡No temas! Las técnicas de restauración de fotografías pueden darle nueva vida a tus fotos antiguas, transformándolas de reliquias descoloridas en recordatorios vibrantes del pasado. Esta publicación del blog le guiará a través de dos métodos de restauración de fotografías:
- Restauración tradicional con Photoshop (para expertos en tecnología)
- Restauración impulsada por IA con SuperID Enhancer (rápida y sin esfuerzo)
Al final de esta guía, Estará equipado para elegir el mejor enfoque para sus necesidades específicas y transformar sus fotos antiguas en imágenes nítidas y claras.

Parte 1: Restauración tradicional con Photoshop
Imaginemos que tienes una fotografía en blanco y negro de la boda de tus abuelos que quieres restaurar. Es posible que esta foto esté arrugada, rayada y con los colores descoloridos. Si bien tiene un valor sentimental, su estado actual puede no transmitir por completo la alegría y el significado de la ocasión. A continuación, te mostramos un método paso a paso para restaurarla con Photoshop:
A. Lo que necesitarás:
- Escáner (si su foto es una impresión física): Un escáner le permite convertir su foto física en un formato digital para editarla en Photoshop.
- Computadora con Photoshop instalado: Adobe Photoshop es un potente software de edición de imágenes que ofrece herramientas para restaurar fotografías. Hay una versión de prueba gratuita disponible si no tienes una suscripción vigente.
- Comprensión básica de las herramientas de Photoshop: Si bien no es necesario tener conocimientos profundos, será útil tener cierta familiaridad con herramientas como el “Pincel corrector” y el “Tampón de clonar”.
B. Guía paso a paso:
i. Digitalizar la fotografía:
- Si su foto es una impresión física, conecte el escáner a su computadora y asegúrese de tener instalado el software del escáner.
- Coloque la fotografía boca abajo sobre la superficie del escáner y ajuste la resolución de escaneo a un mínimo de 300 ppp (puntos por pulgada) para obtener una buena calidad. Es posible que se necesiten resoluciones más altas según el tamaño y el detalle de la fotografía.
- Obtenga una vista previa del escaneo y ajuste el recorte o el brillo si es necesario antes de guardar la imagen escaneada como un archivo JPEG o PNG.
ii. Abra la imagen en Photoshop:
- Iniciar Photoshop en tu computadora.
- Ir a la “Archivo” menú y seleccione “Abierto.”
- Localice el archivo guardado de su foto escaneada y haga clic en “Abierto" para importarlo al espacio de trabajo de Photoshop.
iii. Eliminación de polvo y arañazos:
- Photoshop ofrece herramientas para eliminar polvo, arañazos y pequeños desgarros que pueden afectar la calidad de la imagen.
- El "Herramienta Pincel corrector puntual" es una opción popular. Seleccione esta herramienta de la caja de herramientas y ajuste el tamaño del pincel en función del tamaño de las imperfecciones que desea eliminar. Haga clic y mantenga presionado un área limpia cerca de la imperfección y luego "pintar" sobre la imperfección a Copiar los píxeles limpios y "sanar" el daño.
- El "Herramienta Tampón de clonar” permite copiar píxeles de un área prístina de la imagen y usarlos para cubrir imperfecciones. Seleccione la herramienta, mantenga presionado “Alt" (o "Opción" en Impermeable) y haga clic en un área limpia para definir el punto de origen. Luego, suelte “Alt” y haz clic en la imperfección para cubrirla con los píxeles copiados. Ajusta el tamaño del pincel y la opacidad de la herramienta para obtener resultados óptimos.
iv. Corrección de color (opcional):
- Si su foto es en blanco y negro pero desea una versión coloreada, Photoshop ofrece herramientas para realizar ajustes de color. Sin embargo, colorear fotos en blanco y negro puede ser un proceso complejo y puede requerir técnicas adicionales que van más allá del alcance de esta guía básica.
- Herramientas como “Color selectivo” y “Tono/Saturación” le permiten ajustar el balance de color y la saturación. Experimentar con estas herramientas puede llevar mucho tiempo y requiere un buen conocimiento de la teoría del color para obtener resultados de aspecto natural.
v. Ajuste de niveles y curvas:
- Las fotografías descoloridas a menudo carecen de contraste y vitalidad.
- El "Niveles" y "Curvas”Las herramientas de ajuste en Photoshop le permiten mejorar el contraste general y el brillo de la foto, haciendo que los detalles parezcan más visibles.
- El "Niveles”La herramienta utiliza controles deslizantes para ajustar las áreas más oscuras y más claras de la imagen (negros y blancos) junto con los tonos medios (áreas entre los extremos).
- El "CurvasLa herramienta ofrece un control más granular sobre los ajustes tonales dentro de la imagen.
vi. Afilado (opcional):
- Con el tiempo, las fotografías pueden volverse borrosas debido al paso del tiempo o a un almacenamiento inadecuado.
- El "Afilar”El filtro en Photoshop puede mejorar los detalles y los bordes, haciendo que la foto parezca más nítida.
- Sin embargo, tenga cuidado de no enfocar demasiado, ya que puede generar artefactos no deseados, como halos alrededor de los bordes. Use el filtro con suavidad y ajuste la intensidad y el radio para lograr un efecto de enfoque sutil.
C. Cómo guardar la foto restaurada:
- Una vez que esté satisfecho con el proceso de restauración, es fundamental guardar su trabajo sin alterar la foto original.
- Ir a la “Archivo” y seleccione “Guardar como”.
- Elige una nuevo nombre de archivo para que tu foto restaurada se diferencie de la original.
- Seleccione un formato de archivo adecuado como JPEG (para web o compartir) o PNG (para calidad sin pérdida) y ajuste la configuración de compresión si es necesario.
- Haga clic en “Ahorrar" para crear un nuevo archivo que contenga la versión restaurada de la foto antigua.
D. Limitaciones de la restauración tradicional:
Si bien la restauración tradicional con Photoshop ofrece herramientas potentes, tiene limitaciones a tener en cuenta:
- Pérdida de tiempo: El proceso puede llevar mucho tiempo, especialmente para fotos muy dañadas, y requiere paciencia y experimentación con distintas herramientas.
- Conocimientos técnicos: Una comprensión básica de las herramientas y funcionalidades de Photoshop es útil para lograr resultados óptimos.
- Basado en habilidades: Lograr restauraciones de aspecto natural, particularmente con corrección de color, puede requerir práctica y algunas habilidades artísticas.
- Automatización limitada: La mayoría de los ajustes requieren manipulación manual, lo que ofrece menos automatización en comparación con las herramientas impulsadas por IA.
Parte 2: Restauración sin esfuerzo con SuperID Enhancer
El mundo de la restauración de fotografías está en constante evolución y los métodos tradicionales que utilizan software como Photoshop se ven desafiados por el poder de la Inteligencia Artificial (IA). Las herramientas de restauración impulsadas por IA ofrecen una alternativa más rápida, más fácil de usar y, a menudo, superior para mejorar sus fotos antiguas.

A. Cómo restaura fotos la IA: revelando su magia
- Análisis de imágenes inteligente: El algoritmo de IA analiza meticulosamente la foto cargada e identifica las áreas que aparecen borrosas, descoloridas, rayadas o dañadas.
- Restauración dirigida: En lugar de aplicar ajustes generales a toda la imagen, la IA se centra selectivamente en regiones específicas que requieren restauración. Esto garantiza que las áreas que ya están limpias permanezcan inalteradas.
- Mejora de detalles y reducción de ruido (opcional): Los algoritmos de IA más avanzados, como los que se utilizan en SuperID Enhancer, pueden ir más allá de la restauración básica. Pueden recuperar detalles y texturas perdidos en imágenes borrosas, al mismo tiempo que reducen los artefactos de ruido que pueden aparecer durante el proceso de restauración.
B. Las ventajas de la restauración impulsada por IA con SuperID Enhancer
SuperID Enhancer ofrece varias ventajas sobre los métodos de restauración tradicionales:
- Resultados superiores: Los algoritmos de IA de SuperID Enhancer se entrenan con grandes conjuntos de datos de fotos antiguas y restauradas. Esto les permite lograr resultados de restauración superiores a los de los ajustes manuales en Photoshop, ya que a menudo preservan los detalles naturales de la imagen y minimizan la amplificación del ruido.
- Experiencia de usuario sin esfuerzo: SuperID Enhancer elimina la necesidad de manipular controles deslizantes y configuraciones complejas en Photoshop. La IA hace el trabajo pesado, optimizando automáticamente los parámetros de restauración para obtener los mejores resultados posibles en su imagen específica.
- Procesamiento más rápido: Atrás quedaron los días de los tediosos ajustes manuales. SuperID Enhancer puede procesar y mejorar sus fotografías antiguas en cuestión de segundos, lo que le permitirá ahorrar un tiempo valioso.
- Prueba gratuita con créditos: SuperID Enhancer ofrece una prueba gratuita con créditos, lo que le permite probar el servicio en sus fotos antiguas antes de comprometerse con una suscripción paga.
¿Quieres aprender a usar SuperID para obtener el mismo resultado? Pruebe nuestro sencillo proceso de 3 pasos.
C. SuperID Enhancer vs Restauración tradicional: un claro ganador
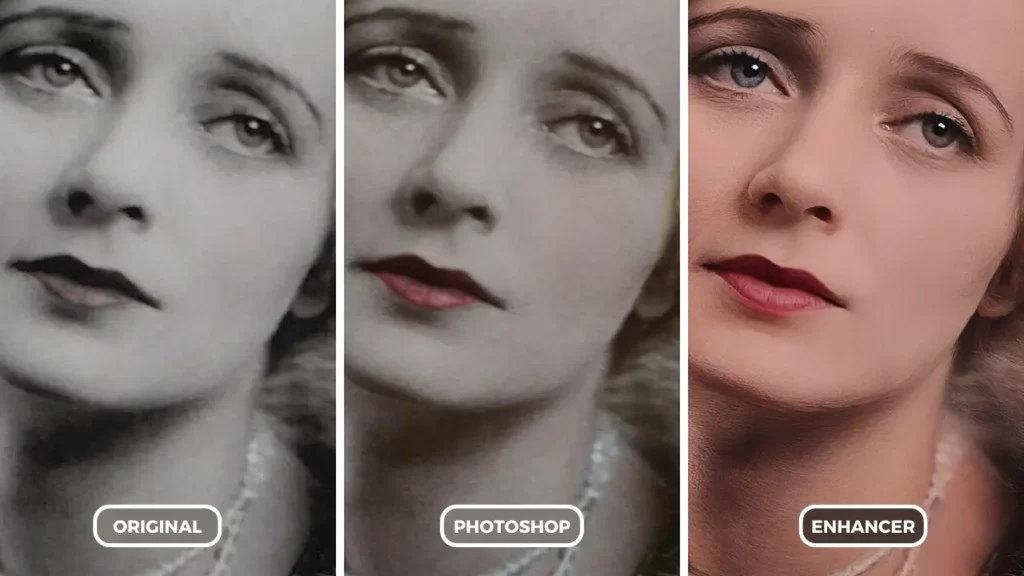
A continuación se muestra una tabla que resume las diferencias clave entre la restauración tradicional con Photoshop y la restauración impulsada por IA con SuperID Enhancer:
| Característica | Potenciador SuperID (IA) | Restauración tradicional (Photoshop) |
| Proceso | Automático | Manual |
| Controles | No es necesario realizar ajustes por parte del usuario | Requiere ajustar controles deslizantes y configuraciones |
| Resultados | Mejora de detalles superior, ruido mínimo. | Puede llevar mucho tiempo lograr resultados óptimos, riesgo de artefactos. |
| Facilidad de uso | Restauración sin esfuerzo con un solo clic | Requiere conocimientos técnicos y experimentación. |
| Velocidad | Tiempos de procesamiento rápidos | Puede ser lento debido a ajustes de prueba y error. |
| Prueba gratuita | Sí (con créditos) | No |
Conclusión: SuperID Enhancer: su socio de restauración de fotografías con tecnología de inteligencia artificial
El poder de la IA está transformando la forma en que restauramos fotos antiguas. Atrás quedaron los días de los ajustes manuales meticulosos y los enfoques de prueba y error que podían llevar mucho tiempo. SuperID Enhancer, con su avanzada tecnología de inteligencia artificial, ofrece una alternativa convincente para restaurar sus preciados recuerdos.:
- Restauración sin esfuerzo: Simplemente cargue su foto y deje que la inteligencia artificial de SuperID haga su magia. ¡No se requieren conocimientos técnicos!
- Calidad superior: SuperID Enhancer ofrece resultados excepcionales, a menudo superando la calidad lograda con los métodos tradicionales.
- Resultados rápidos: Restaure sus fotos en segundos, no en horas, y pase más tiempo recordando los recuerdos que capturan.
- Prueba gratuita: Regístrese para una prueba gratuita con créditos y experimente usted mismo el poder de la restauración de fotografías con IA.
Dale nueva vida a tu pasado con SuperID Enhancer
No dejes que tus fotos antiguas se desvanezcan por más tiempo. SuperID Enhancer puede ayudarte a transformar tus fotos borrosas, descoloridas o dañadas en imágenes vibrantes y claras que realmente capturen la esencia del pasado. Visita el sitio web de SuperID ¡Hoy y usa tus créditos de prueba gratis para experimentar la magia de la restauración de fotografías con IA!